Import assets
info
Importing assets requires the import permission in your team settings.
Save time and create greater consistency within your Shoreline Design account by importing assets in bulk to your input library using a CSV file.
- Open the Shoreline web app.
- Click on Input Library at the top of the page.
- Click on the Assets tab.
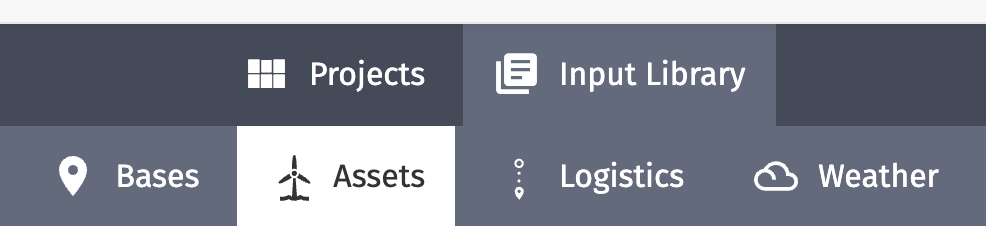
- Click Import assets.
- Select the appropriate Column delimiter and Decimal delimiter. These will depend on how your CSV file is formatted.
- Click Select file.
- Navigate to your CSV file and click Open.
- Click on the Data Mapping tab.
- Enter values in the File Column Name column wherever your CSV file’s naming conventions differ to Shoreline’s.
- Click Import tasks.
You will see an import summary detailing how many lines from your CSV were successfully imported and whether there were any errors during the import process.