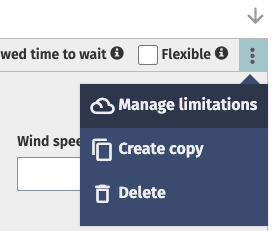Create and apply time restrictions
Create working hours and date restrictions to define the time during which vessels cannot operate. Create time restrictions and apply the restrictions to the relevant logistics all within the Logistics tab of your cases.
Restrictions can apply for a variety of reasons, for example:
- Whale migrations
- Local laws
- Logistical or personnel limitations
You can set restrictions at any granularity:
- Hours within a day or week
- Certain days of the week
- Entire weeks or months
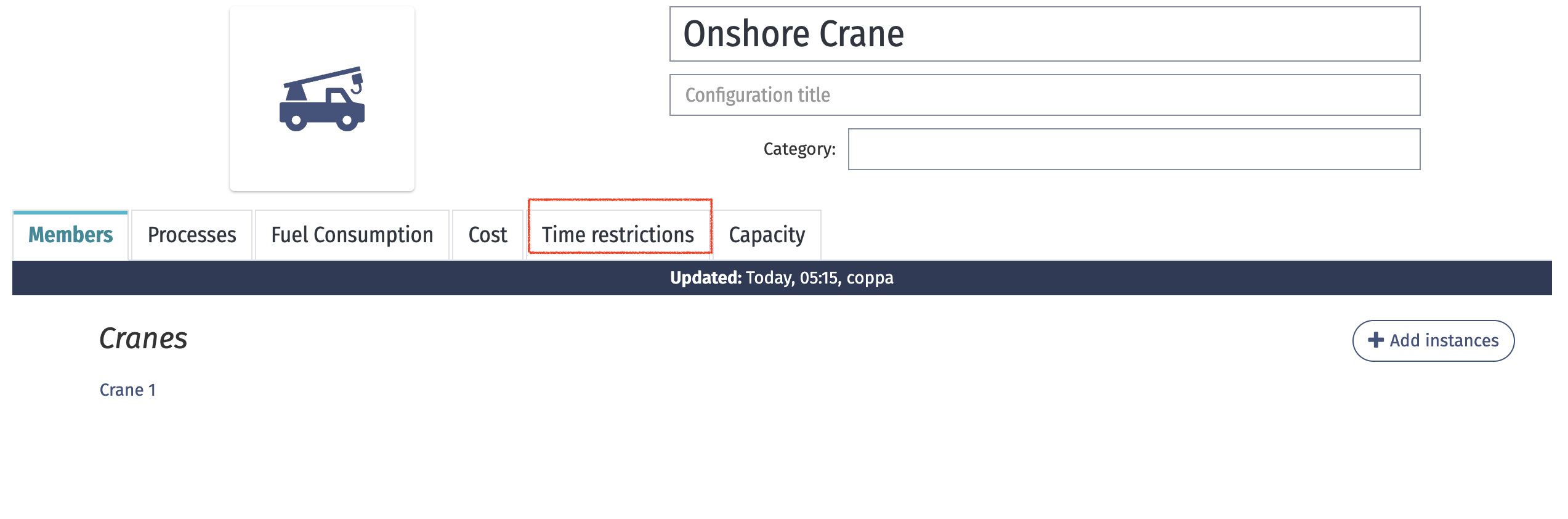
Applicable logistics
You can apply date and time restrictions to the following logistics:
- Design Construction:
- Component transfer vessel
- Heavy lift vessel
- Crane
- Towing vessel
- Cable installation vessel
- Anchor handling vessel
- Feeder vessel
- Design O&M:
- Crane
- Towing vessel
- Heavy lift vessel
Create a time restriction
These instructions assume you have configured a case with logistics.
- Open the relevant Shoreline Design case.
- Click on the Logistics tab.
- Click on the relevant logistic.
- Click on the Time restrictions tab.
- Click + Add restriction.
- Enter a
Restriction name. You will reference this later when you apply a restriction to a vessel. - Select a Restriction type:
- Weekly restriction: Repeats weekly and applies throughout the entire operation.
- Date range: Applies only across the specified dates.
- If you selected Weekly restriction:
- Select All day or Time ranges:
- All day: Applies through the entire 24-hour period on the selected days.
- Time ranges: Applies only across the specified time ranges. Add multiple time ranges using the + button. See How time restrictions work for more details.
- Select the Weekdays on which the restriction applies.
- Select All day or Time ranges:
- If you selected Date range:
- Select a start and end date.
- Select All day or Time ranges: All day: Applies through the entire 24-hour period on every day within your selected date range. Time ranges: Applies only across the specified time ranges. Add multiple time ranges using the + button. See How time restrictions work for more details.
- Click the green tick icon to save your restriction.
- Add further restrictions using the + Add time restriction button.
You can edit or remove a restriction using the pencil or cross icons on the right side of your table of restrictions.
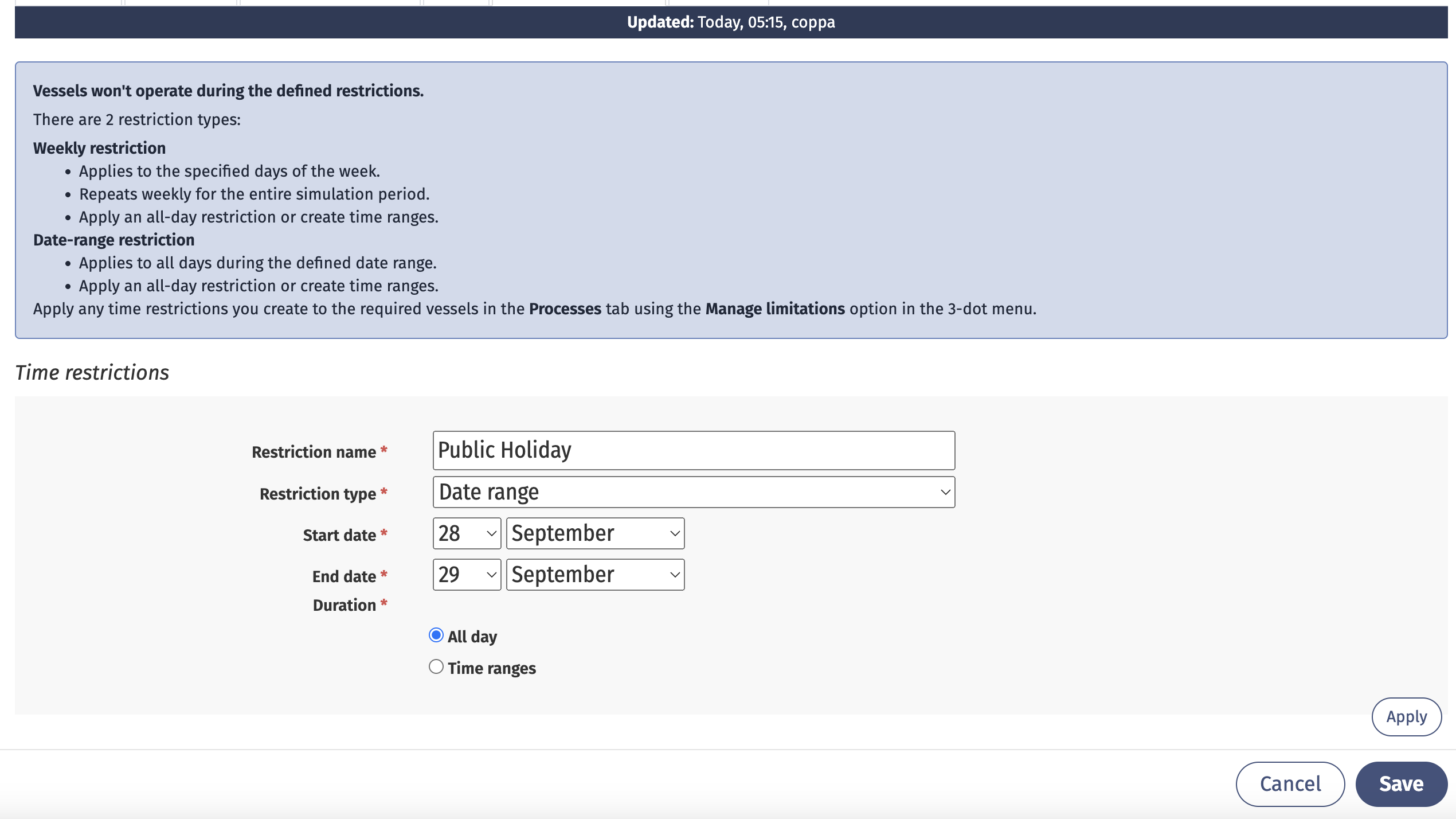
Apply a time restriction
After you create a time restriction on a logistic, you can apply the restriction to the same logistic.
- Click on the Logistics tab.
- Click on the relevant logistic.
- Click on the Processes tab.
- Navigate to the relevant step in your process.
- Click the three-dot additional actions button.
- Under Time restrictions, check the relevant restrictions.
- Click Apply.
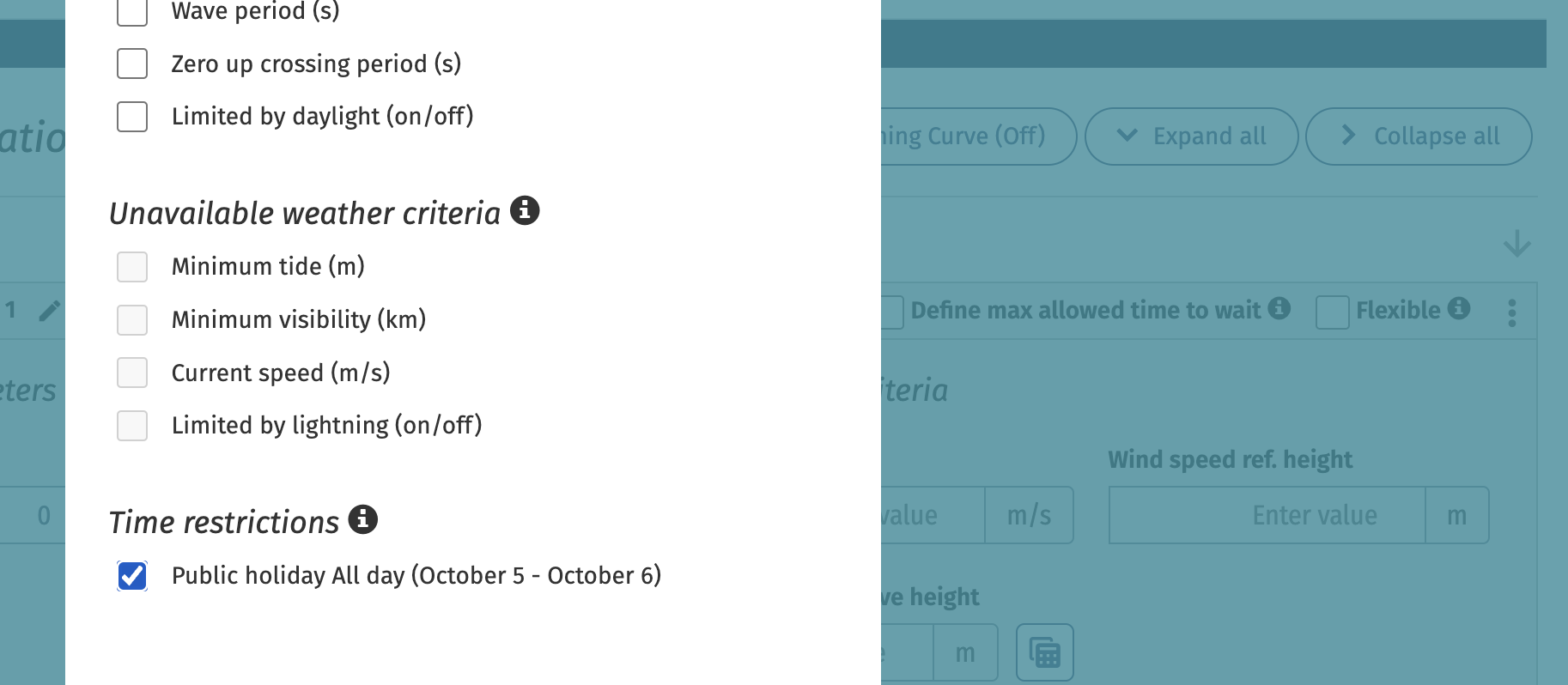
Bulk apply time restrictions
You can apply time restrictions to all steps in a process using the Bulk manage limitations feature.
- Click on the Logistics tab.
- Click on the relevant logistic.
- Click on the Processes tab.
- Next to the relevant process in the left-hand menu, click the three-dot icon.
- Click Bulk manage limitations.
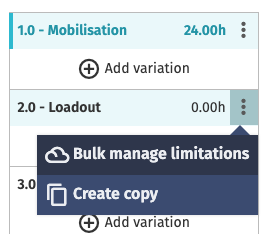
- Check the relevant time restrictions.
- Click Apply.
The time restrictions are now applied to all steps within the relevant process.
After you have applied your bulk limitations, if you access the Bulk manage limitations screen again, you will see that all the limitations are unchecked. They are still applied to the steps.
Remove a time restriction
You can remove a limitation from a step by accessing the three-dot menu at the top right of the step details panel and clicking Manage limitations.