Model an MCR
Major component replacements (MCRs) are configured in Shoreline Design O&M as corrective maintenance tasks using either an HLV or a towing vessel.
MCRs are modelled as follows:
- Add a corrective maintenance task on an asset.
- Set the task to use an HLV or a towing vessel, depending on whether the maintenance work occurs on site or back at port.
- If you’re using a CTV, check the Dedicated tasks option on the logistic.
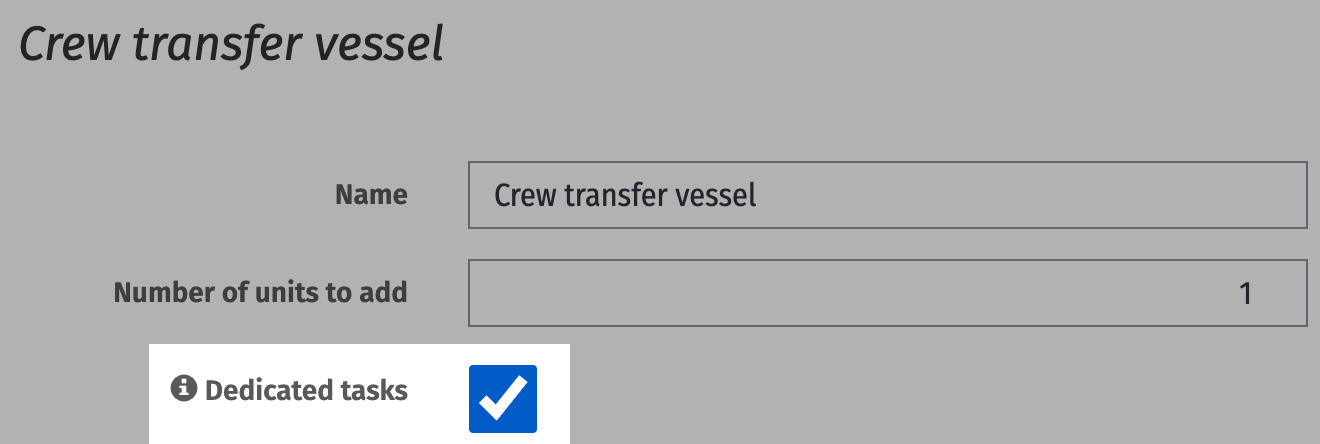
- If you're using a towing vessel, add an onshore crane to your case to conduct the maintenance work.
- Add any lead times you require.
- Optionally, enable continuous disconnection on your towing vessel.
To follow these instructions, you will need a case configured with the following:
- A base
- A WTG asset
- For a fixed-bottom MCR:
- An HLV
- A dedicated CTV
- For a floating MCR:
- A towing vessel
- An onshore crane
Create an MCR task
You first need to create the MCR task on the asset as a corrective maintenance task.
- Click on the Build tab.
- Click on the Assets tab.
- Click on your WTG asset.
- Click on the Corrective Maintenance tab.
- Click + Add corrective maintenance.
- Complete the inputs for the MCR.
- Severity should always be set to
Criticalfor an MCR. - For Logistics, check either Heavy Lift Vessel or Towing vessel.
- Complete the HLV- or towing-vessel specific inputs.
- Severity should always be set to
- Click Save.
Add lead times
Lead times determine the length of preparation time required before work on the MCR task can begin or before a logistic can leave base to begin work after receiving a work order.
Lead time are considered separately and occur consecutively.
There are 3 lead times:
- CTV lead time
- Model spot-chartered vessels that require preparation time.
- Available on CTVs, SOVs, helicopters, and daughter craft.
- Set in the logistic’s Activity durations tab.
- Only takes effect when the Spot chartered option is checked on the logistic.
- Logistic lead time (HLV and towing vessel)
- Set at the logistic member level or when first adding the logistic to your case.
- Applies to the logistic when conducting an MCR.
- Occurs once per charter period.
- The process for an MCR:
- Lead time triggered upon task creation.
- Any additional tasks assigned to the logistic during the lead time are bundled together and carried out by the logistic in a single charter period.
- Upon completion of the bundled maintenance tasks, the logistic demobilizes and the charter period ends.
- A new lead time is triggered by the next maintenance task that requires the logistic.
- Task lead time
- Applies at the task level, i.e., regardless of the logistic used.
- Applies to every task.
Add CTV lead time
- Open a Shoreline Design O&M case.
- Click on the Build tab.
- Click on the Logistics tab.
- Add a new, or click on an existing, CTV.
- If adding a new logistic:
- Check the Spot chartered option.
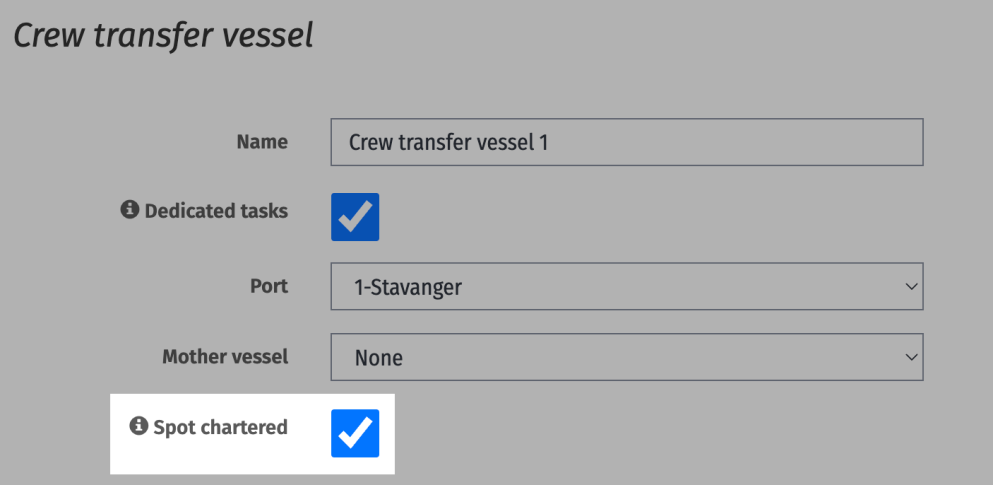
- Click Save.
- Check the Spot chartered option.
- If editing an existing logistic:
- Click on the logistic in the Members tab.
- Check Spot chartered.
- Click Save.
- If adding a new logistic:
- Click on the Activity Durations tab.
- Enter a value for the Lead time.
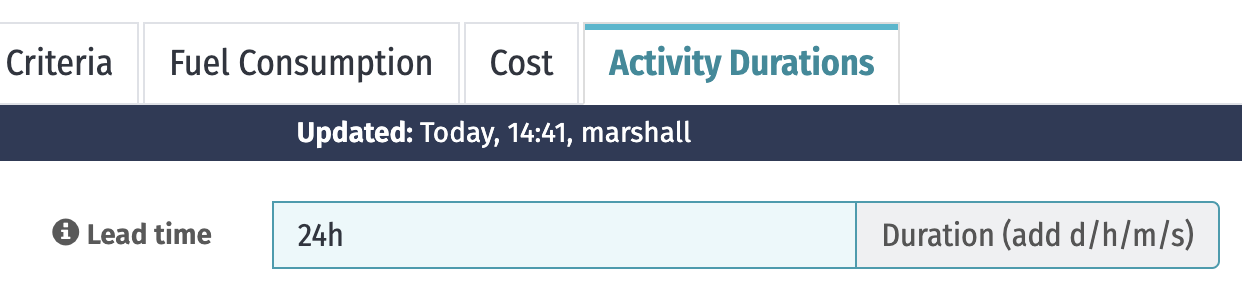
- Click Add (if creating a new logistic) or Save (if editing an existing logistic).
Add logistics lead time (HLV and towing vessel)
- Open a Shoreline Design O&M case.
- Click on the Build tab.
- Click on the Logistics tab.
- Add a new, or click on an existing, HLV or towing vessel.
- If adding a new HLV or towing vessel:
- Enter a value for the Logistics lead time.
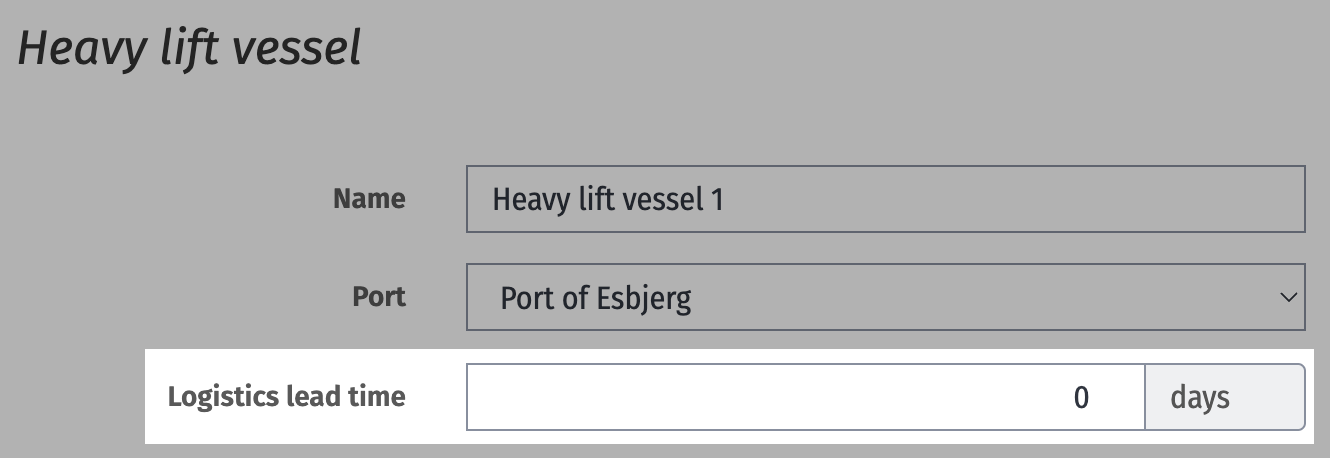
- Click Next.
- Make any required changes to the other settings.
- Click Add.
- Enter a value for the Logistics lead time.
- If editing an existing HLV or towing vessel:
- Click on the logistic in the Members tab.
- Enter a value for the Logistics lead time.
- Click Save.
- Click Save again.
- If adding a new HLV or towing vessel:
Add task lead time
- Open a Shoreline Design O&M case.
- Click on the Build tab.
- Click on the Assets tab.
- Click on the relevant WTG asset or add a new one.
- Click on the Corrective Maintenance tab.
- Create or click on a maintenance task.
- Enter a value for the Task lead time.
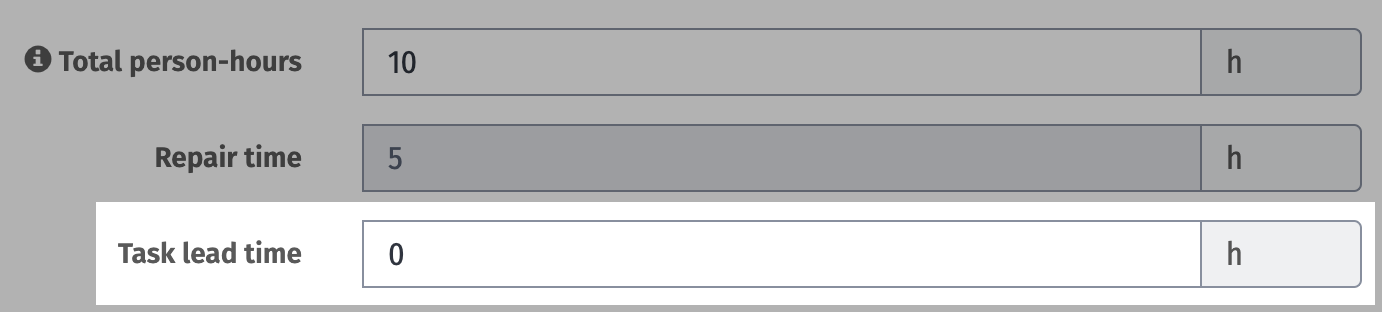
- Click Save.
Optional: Allow continuous disconnection on the towing vessel
By default, the towing vessel will tow an asset instance out, hook it up, return to port, then travel to the site again to unhook and tow back the next asset instance. If you enable continuous disconnection, the towing vessel will hook up the first asset instance, then travel directly to the second asset instance and tow it back to port.
- Open a Shoreline Design O&M case.
- Click on the Build tab.
- Click on the Logistics tab.
- Add a new, or click on an existing, towing vessel.
- If adding a new towing vessel:
- Check Allow continuous disconnection.
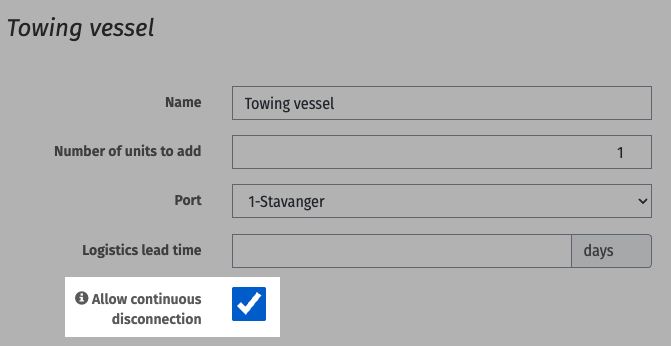
- Click Next.
- Make changes to the inputs you require.
- Click Add.
- Check Allow continuous disconnection.
- If editing an existing towing vessel:
- Click on the logistic in the Members tab.
- Check Allow continuous disconnection.
- Click Save.
- Click Save again.
- If adding a new towing vessel: