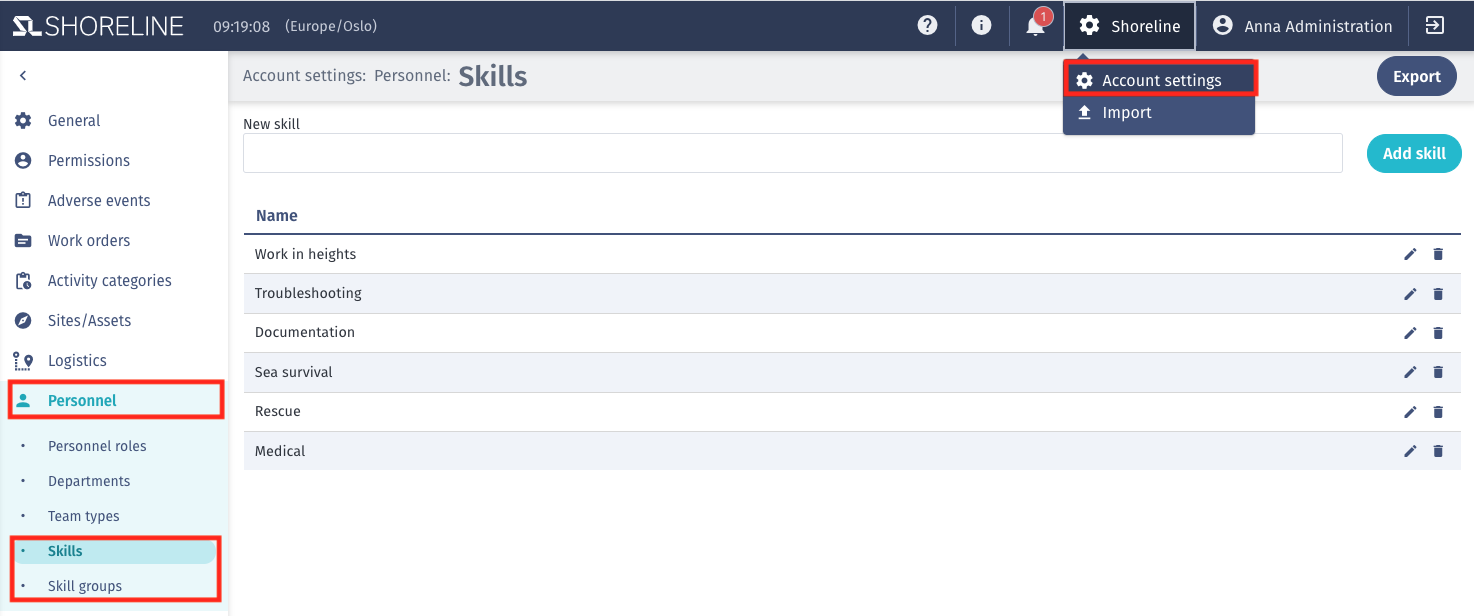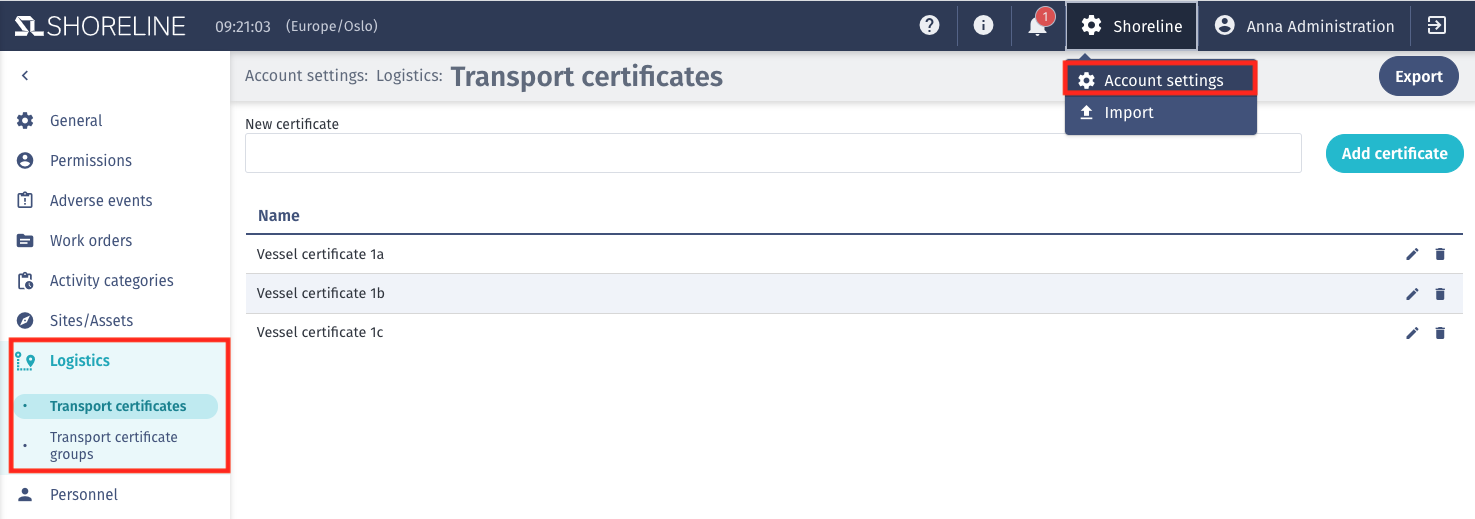Import Files
If you have decided to upload certain information instead of creating it manually, a CSV file (comma-separated value) as an input source is required. This article gives a brief account of how to convert data from MS Excel workbook format to .csv extension. All import files must be generated in .csv format.
Before uploading any file, make sure your file is in the required .csv format! If you are using Excel to create the CSV file, you will have to save the file as CSV:
- Go to File - Save as in the Excel workbook that contains the data of interest. Choose the .csv extension file format from the drop-down menu and save the new file to any convenient folder.
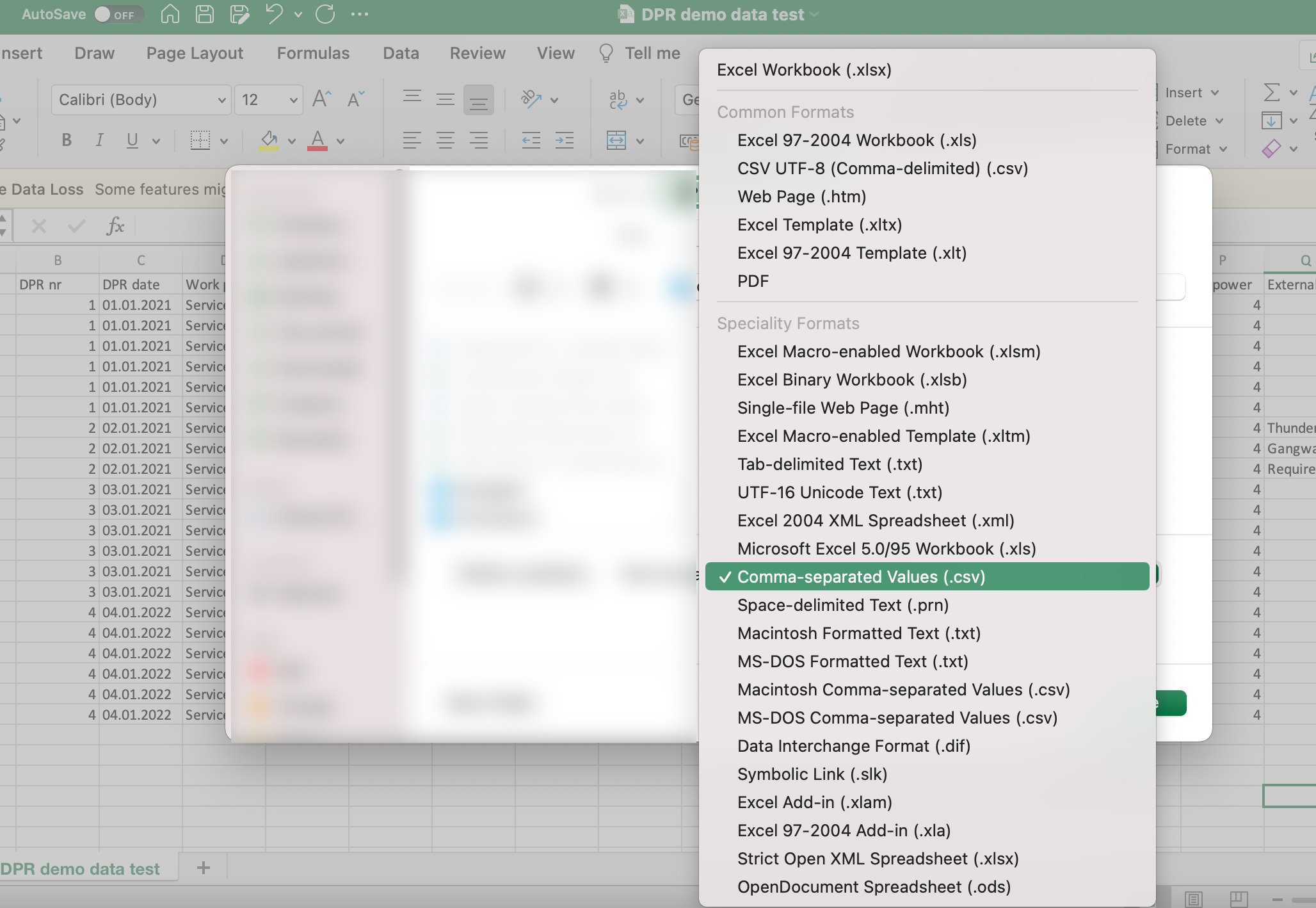
Your file is now ready for importing.
Report File
A report file contains user-created information that needs to be consistent with the data already available in the tool, including Site ID, Report number, Date, and similar. See an example below.
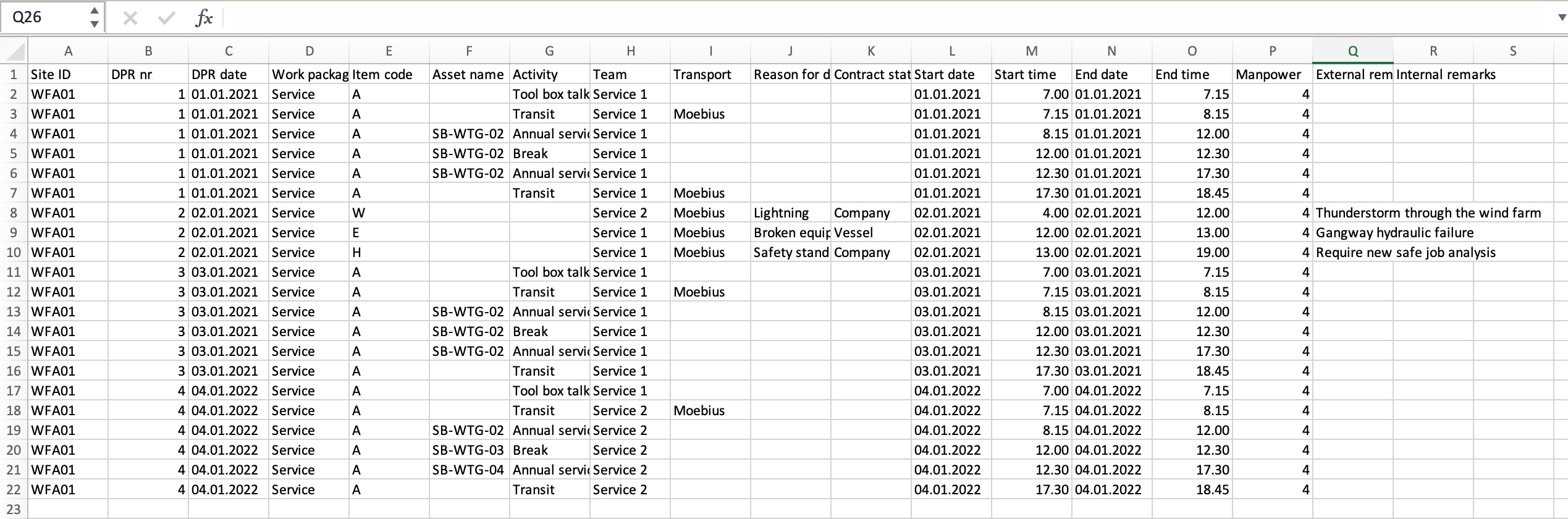
Make sure that all data is in the required format. You can obtain this information by hovering over the ? icon in the import section.
Work Packages File
A work packages file contains user-created information that needs to be consistent with the data already available in the tool, including name, start date, end date, work package ID, phase, and similar. See an example below.

Work Orders File
A work order file contains user-created information that needs to be consistent with the data already available in the tool, including Site ID, Asset ID, Order type, Work order ID, and similar. See an example below.
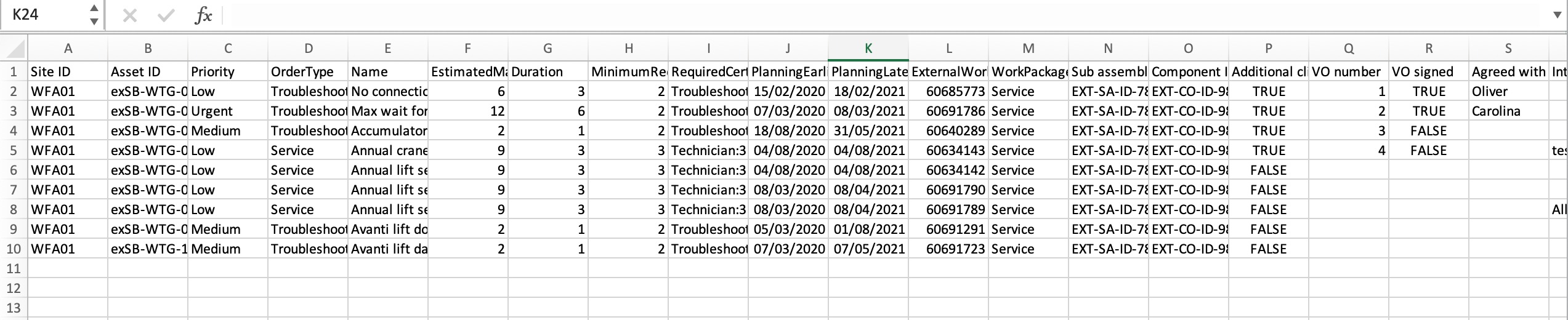
Make sure that all data is in the required format. You can obtain this information by hovering over the ? icon in the import section.
Site File
A site file contains user-created information that needs to be consistent with the data already available in the tool, including Name, Country, Site ID, Type, and similar. See an example below.
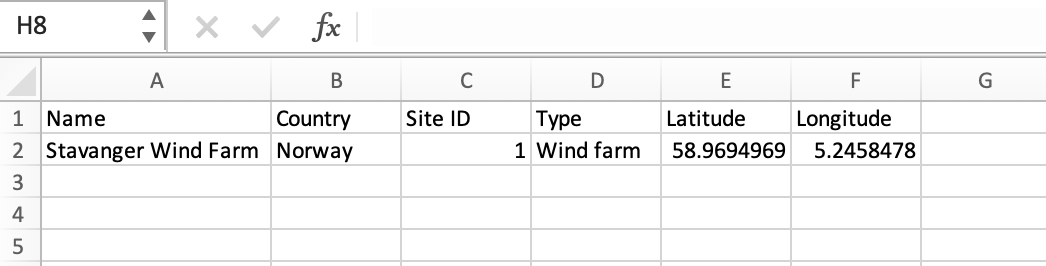
Make sure that all data is in the required format. You can obtain this information by hovering over the ? icon in the import section.
Asset File
An asset file contains user-created information that needs to be consistent with the data already available in the tool, including Site ID, Name, Asset ID, Latitude and Longitude, and similar. See an example below.
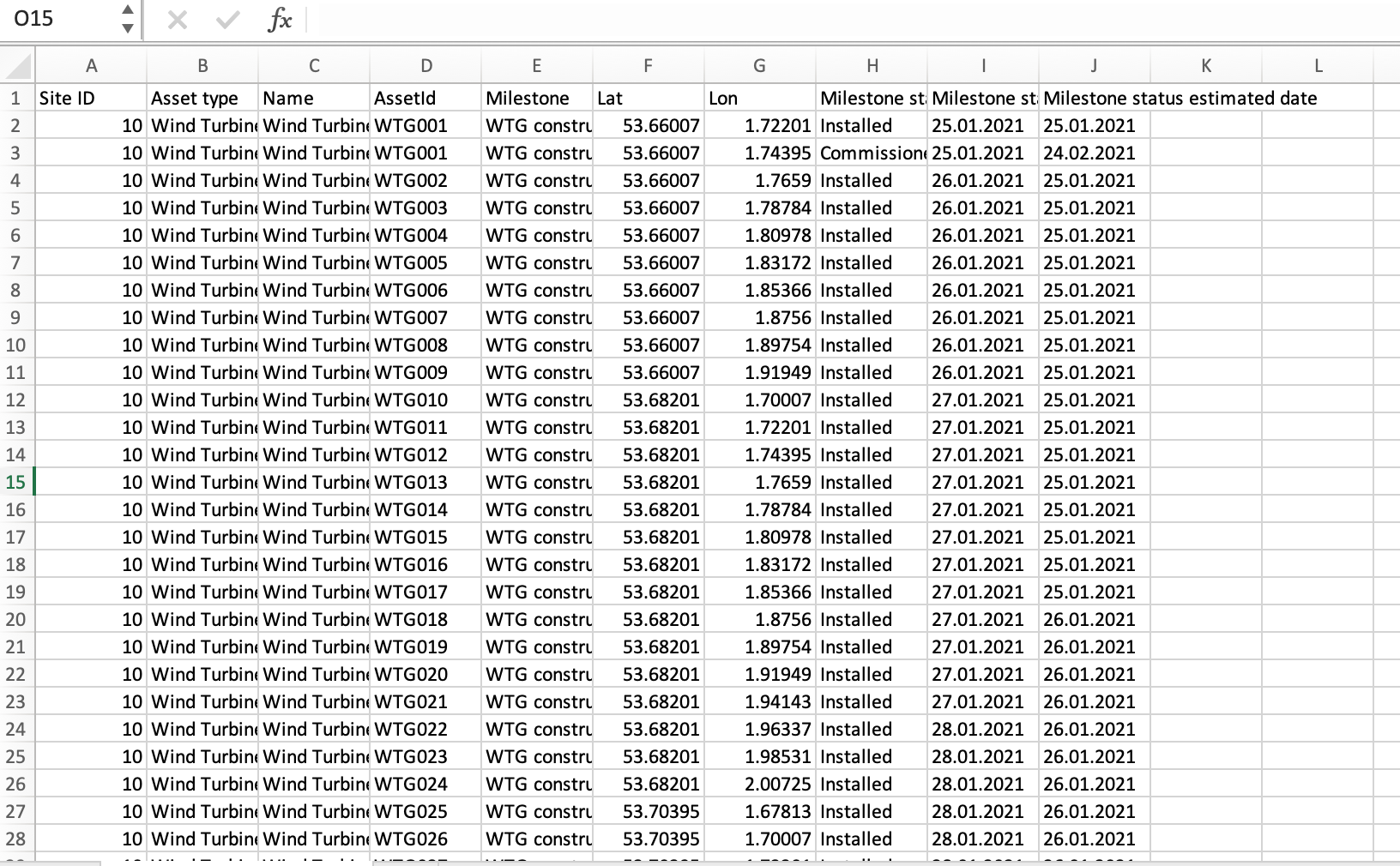
Make sure that all data is in the required format. You can obtain this information by hovering over the ? icon in the import section.
Adverse Events File
An adverse events file contains user-created information that needs to be consistent with the data already available in the tool, including adverse event ID, type, and similar. See an example below.
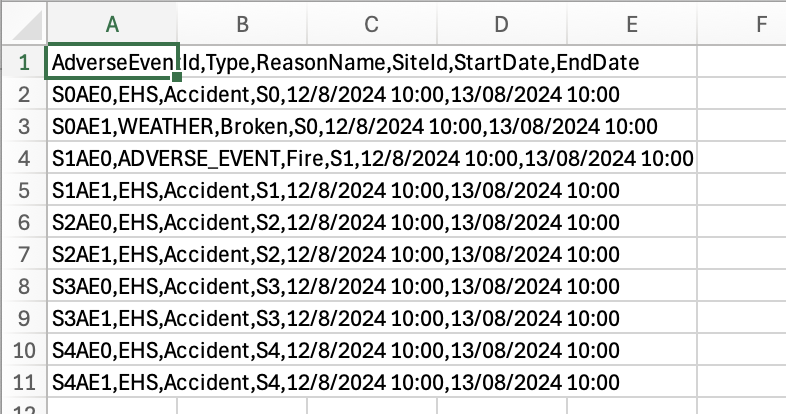
Sub Assembly and Component File
A sub assembly or component file contains user-created information that needs to be consistent with the data already available in the tool, including Site ID, Name, Asset ID, Serial number, and similar. See an example below.
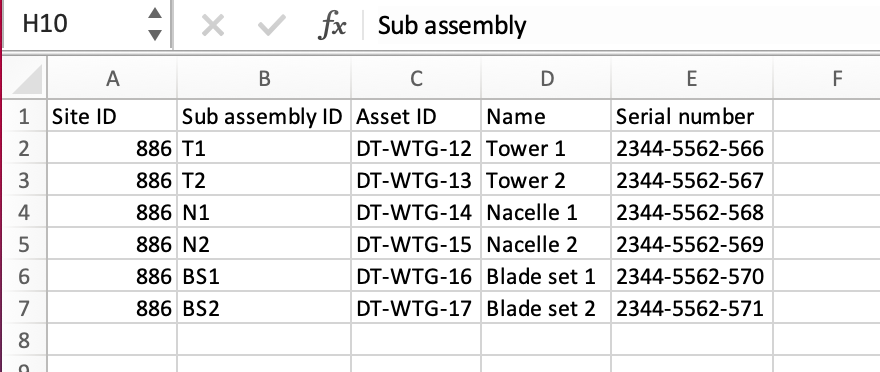
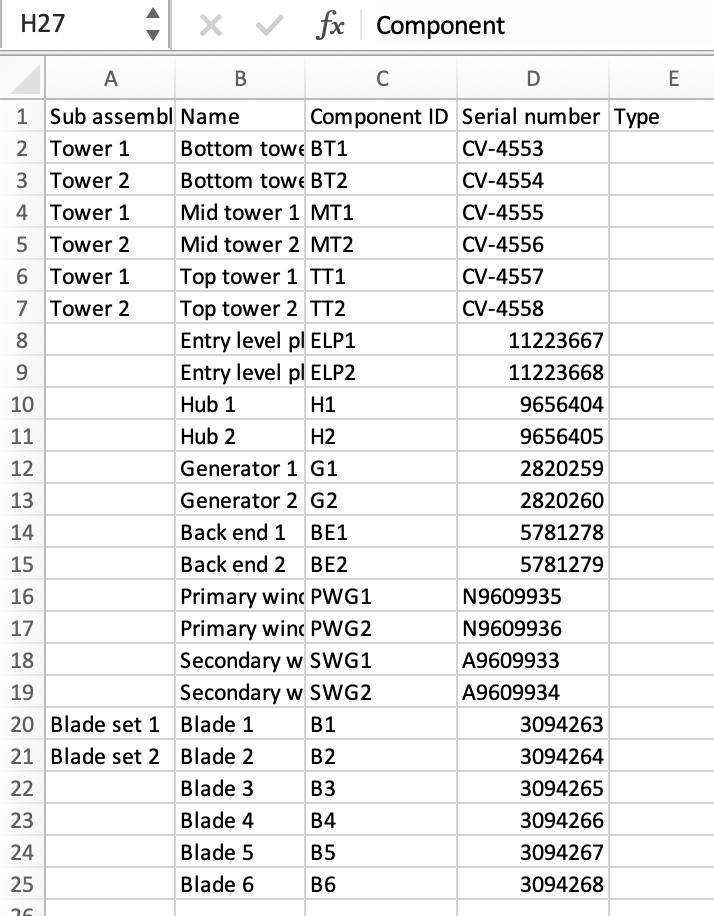
Inventory
An inventory file contains user-created information that needs to be consistent with the data already available in the tool; Work package, responsible, and location. See an example below.
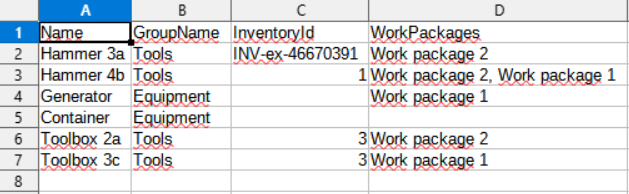
Personnel
A personnel file contains user-created information that needs to be consistent with the data already available in the tool; Role, Department, and Permission. See an example below.

Make sure that all data is in the required format. You can obtain this information by hovering over the ? icon in the import section.
Personnel Skills and Transport Certificates File
A personnel skills or transport certificates file contains user-created information including Name and Group Name. See an example below.
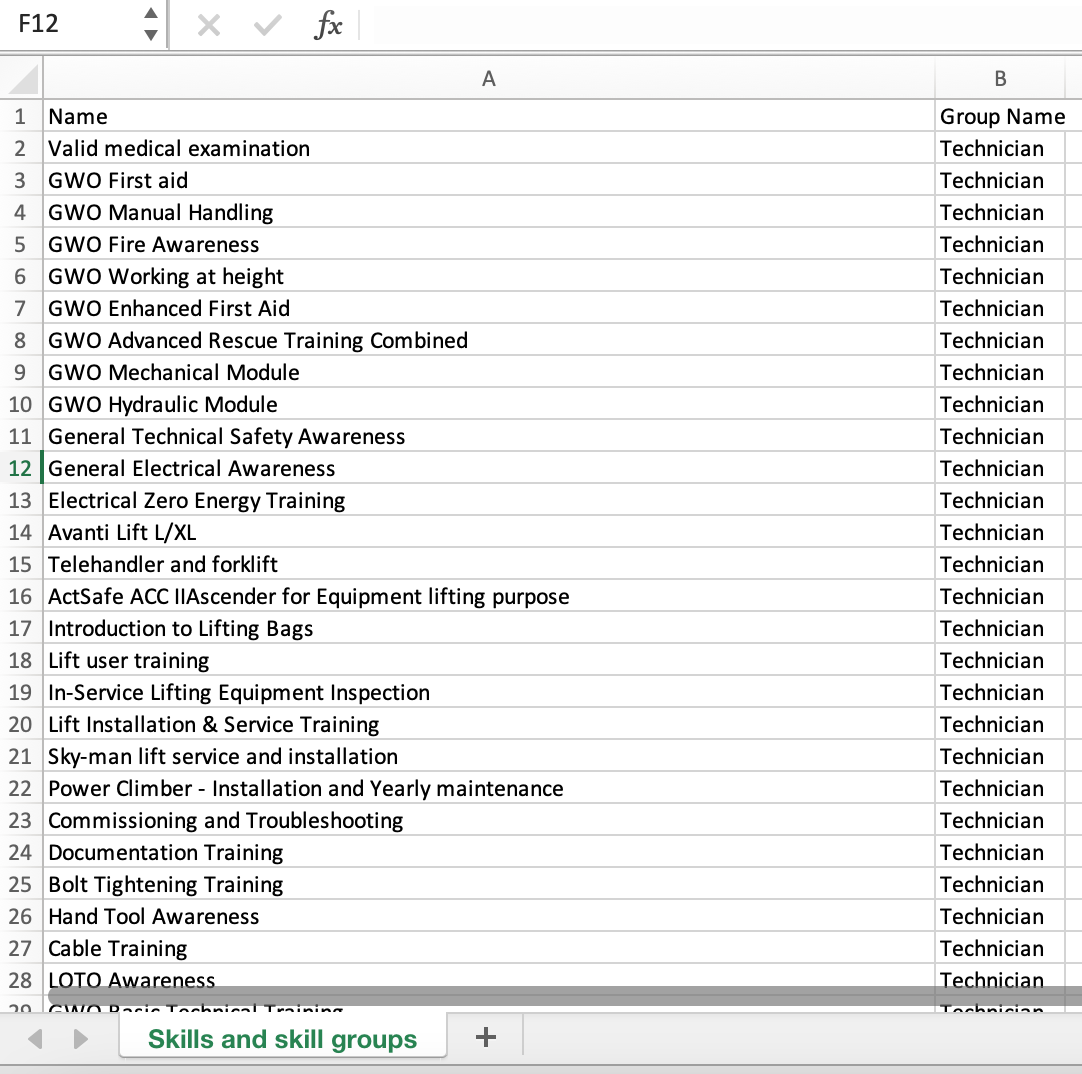
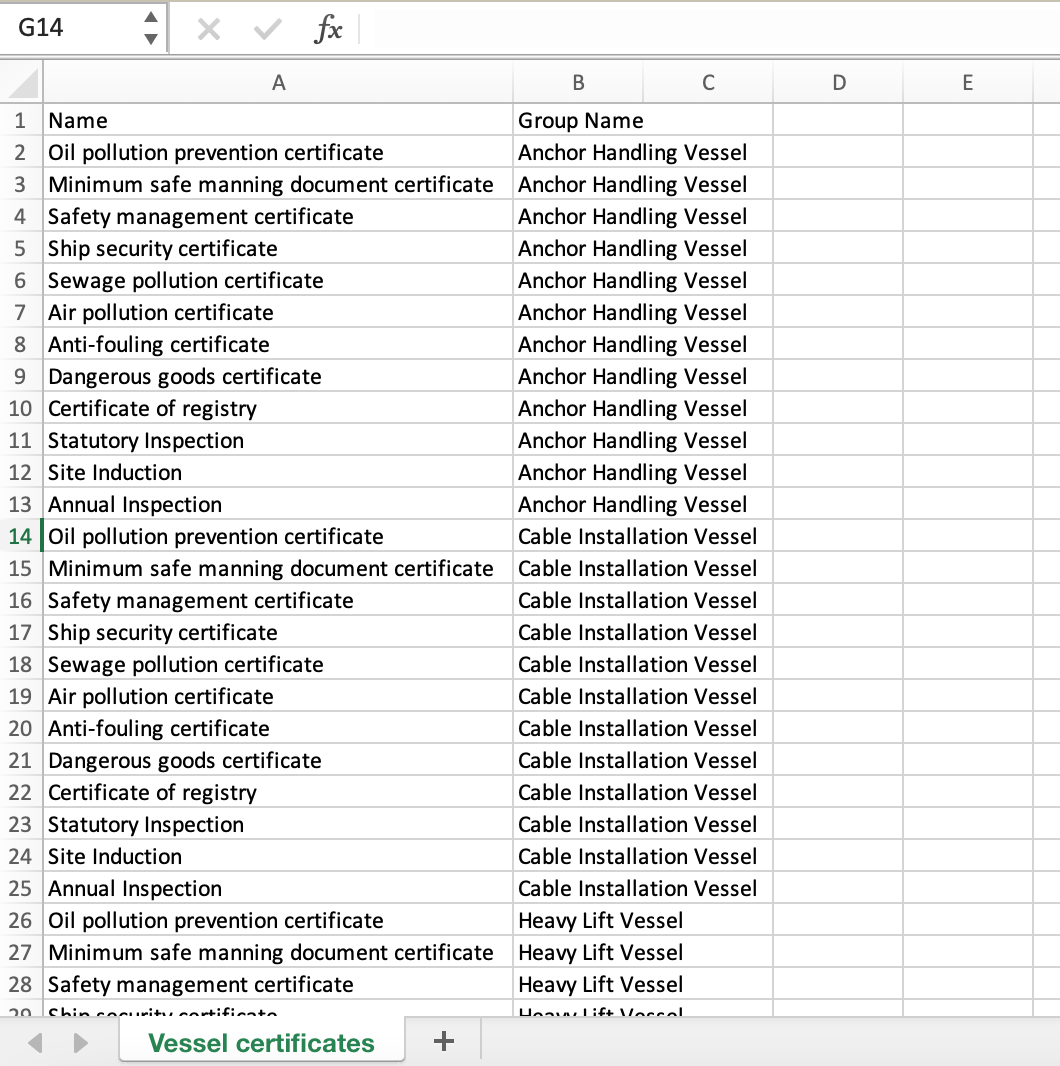
Once you've uploaded the files, you can find skills and their skill groups under Account settings > Personnel, and transport certificates under Account settings > Logistics.