Importing Personnel
In order to import 'personnel', you will need to be an administrator and have access to the Account Settings. You can find an example file in the following article.
- Go to 'Account settings' and select 'Import' and click 'Personnel'.
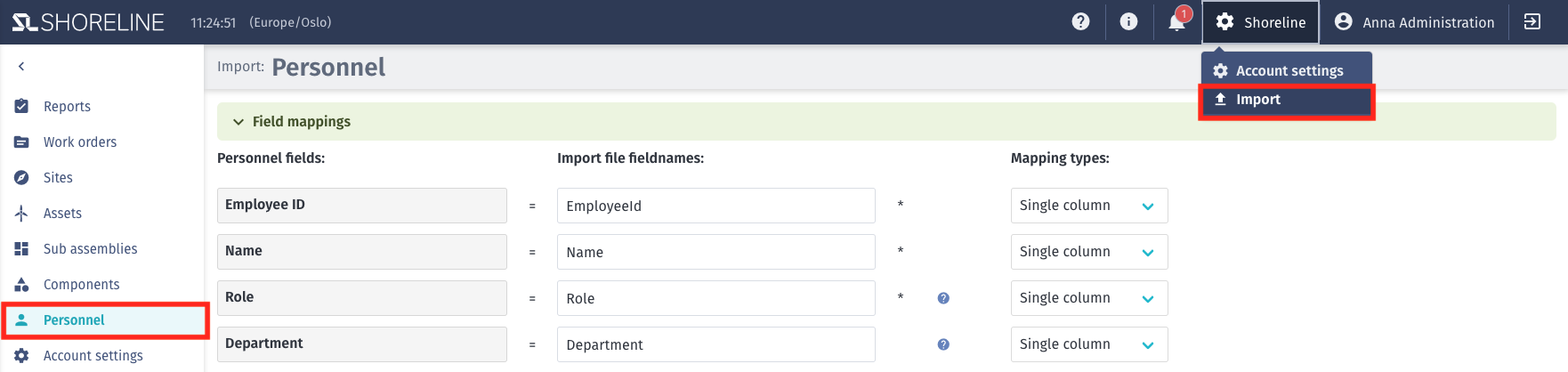
OPTIONAL 2. Delete Existing Personnel (If Necessary)
If you want to replace the personnel already existing in the system with the newly imported ones, you can delete them prior to the import. If you have no existing personnel, or do not want to delete the ones already in the system, skip this step and go to step 3.
To delete, collapse the 'field mappings' tab or scroll down to the bottom of the page to 'Upload and import'. Check the box for 'Delete all personnel first'. Then click on 'Confirm DELETE ALL PERSONNEL FIRST'.
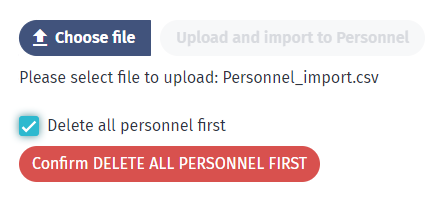
3. Define Fieldnames
Before selecting the import file, define the 'Import file fieldnames' which need to be aligned with your .csv file and click Save. Columns with a (*) are required in order to successfully import a file. Some fields have a '? icon' attached for further information regarding the setups. To obtain this information, hover over it with your mouse. Custom Personnel Fields as per your settings are also included and can be found below the set personnel fields.
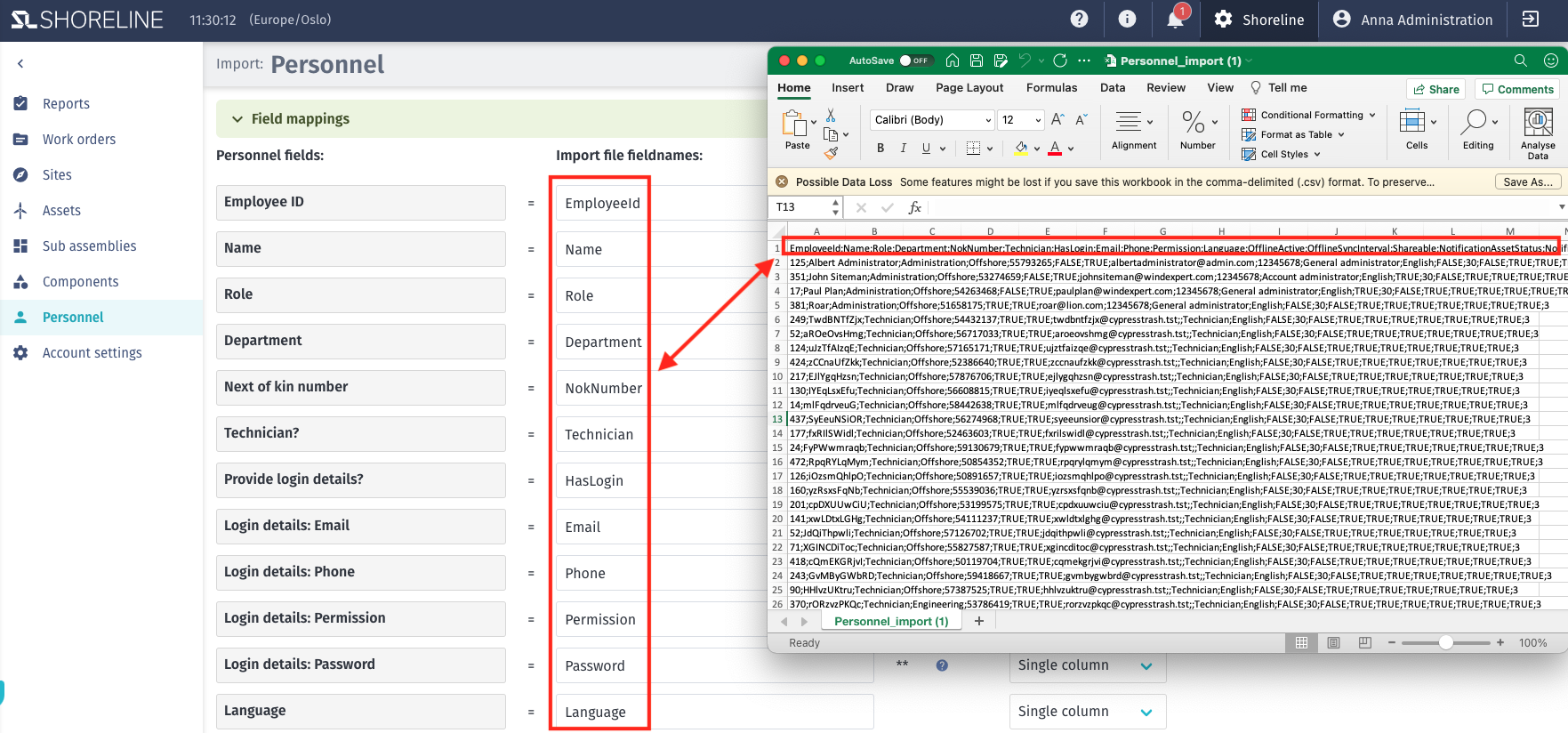
Furthermore, you need to define the mapping types between single column, multiple columns, and fixed value. You can find more information on how to use those different mapping types in this article.
Note: Before importing the .csv file, make sure that the imported data is aligned with the information in the tool, including Role, Department, etc.
4. Import the File
For the import itself, choose the button Choose File at the bottom of the page, select the CSV import file, and click open. After the upload, the below-marked button becomes available, which confirms the import.
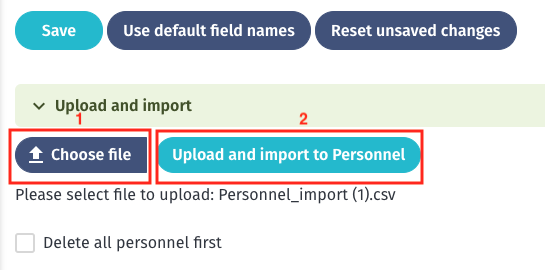
The import should only take a few seconds.